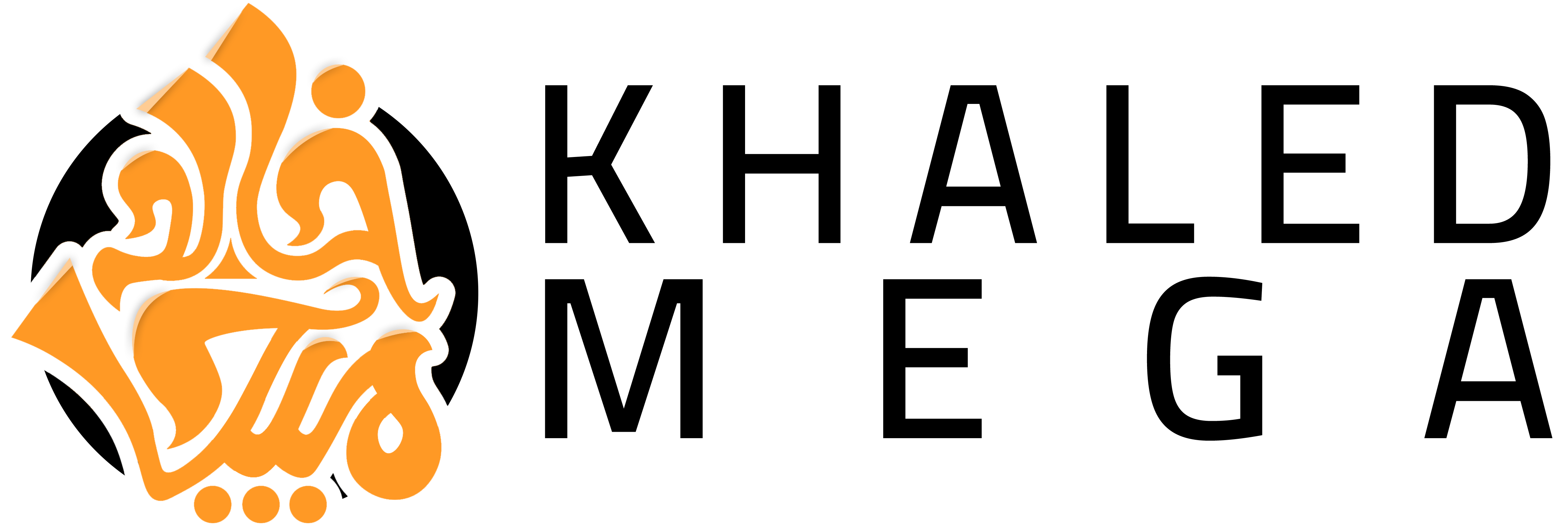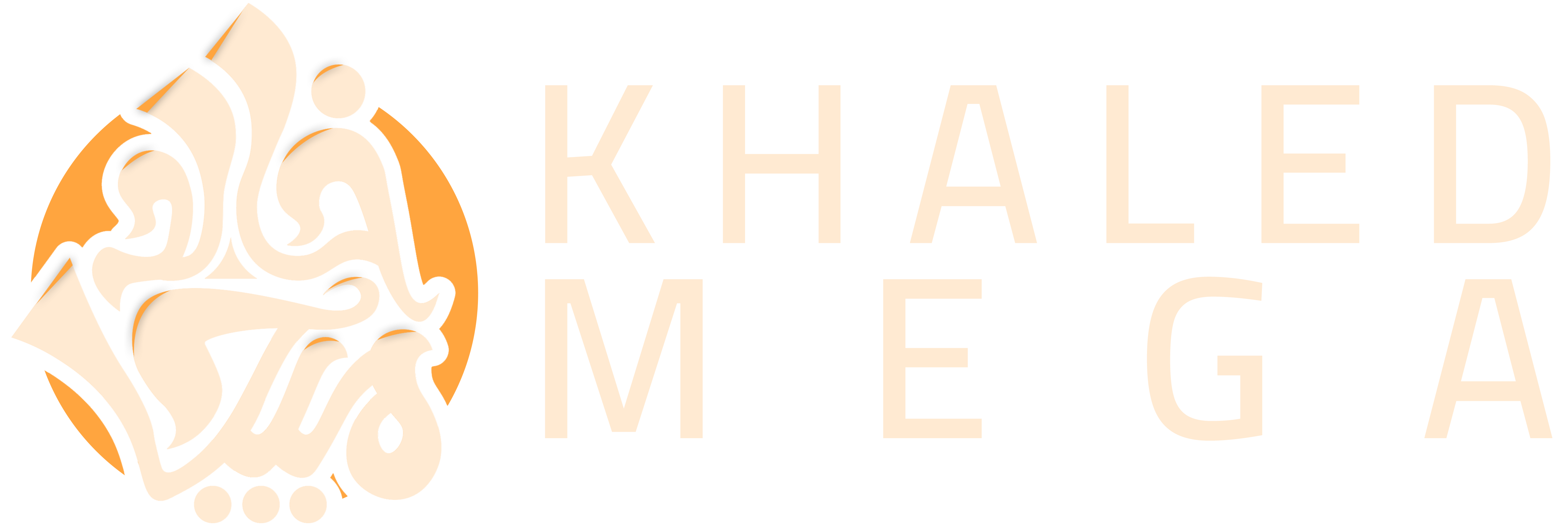استخرج فيديو شفاف بدون خلفية من الادوبي افترافكت
استخرج الفيديو بدون خلفية شفاف After Effects

يستخدم برنامج Adobe After Effects في إنشاء الفيديوهات والتحريكات المختلفة. وغالبًا ما تتطلب هذه الفيديوهات تعديلات أو تحريرات معينة في محرر الفيديوهات الآخر مثل Adobe Premiere Pro. ولكن مشكلة يواجهها الكثير من المستخدمين هي ظهور خلفية بيضاء عند استخراج الفيديو من After Effects. وفي هذا المقال سوف نتحدث عن كيفية استخرج فيديو شفاف بدون خلفية من الادوبي افترافكت.
أولًا : التأكد من خلفية الفيديو
يجب علينا التأكد من أن خلفية الفيديو في After Effects هي شفافة. للقيام بذلك، يمكنك النقر بزر الماوس الأيمن على الطبقة المراد استخراجها في خانة الـ timeline ثم اختيار “Toggle Transparency Grid”. إذا ظهرت الخلفية بيضاء فهذا يعني أن خلفية الفيديو غير شفافة.
ثانيًا : تعيين إعدادات
يجب علينا تعيين إعدادات الإخراج بشكل صحيح. بعد تحديد الطبقة المراد استخراجها، يمكنك النقر فوق “Composition” في الشريط العلوي ثم النقر فوق “Add to Render Queue”. بعد ذلك، يجب عليك تحديد تنسيق الفيديو وإعدادات الإخراج المطلوبة. عند تحديد تنسيق الفيديو، يجب عليك التأكد من تحديد تنسيق يدعم الشفافية مثل MOV أو PNG.
ثالثًا : تعيين الخيارات المطلوبة
يمكنك تعيين الخيارات المطلوبة لإعدادات الإخراج الإضافية. يجب تحديد خيار RGB + Alpha في قائمة الإخراج في After Effects لإخراج الفيديو بشفافية كاملة.
بعد الانتهاء من تحديد الإعدادات، يمكنك النقر فوق “Render” في قائمة Render Queue والانتظار حتى يتم استخراج الفيديو بنجاح. وبعد الانتهاء، يمكنك فتح الفيديو في محرر الفيديو الآخر مثل Adobe Premiere Pro للتأكد من عدم وجود خلفية بيضاء في الفيديو المستخرج.
التأكد من صحة اعدادات الاستخراج
ويجب الإشارة إلى أن استخراج الفيديو من Adobe After Effects بدون خلفية شفافة يتطلب إعدادات صحيحة للإخراج والتأكد من شفافية خلفية الفيديو في After Effects. وإذا كنت لا تزال تواجه مشكلة في ظهور خلفية بيضاء في الفيديو المستخرج، فقد يكون السبب هو وجود خلفية غير شفافة في المشروع أو استخدام تنسيق غير مدعوم للشفافية. في هذه الحالة، يجب التأكد من تحويل الخلفية إلى شفافة واستخدام تنسيق يدعم الشفافية مثل MOV أو PNG.
يعتبر استخراج الفيديو من Adobe After Effects بدون خلفية شفافة مهمًا بشكل خاص للمصممين والمحررين الذين يعملون على إنشاء محتوى فيديو احترافي. فالخلفية البيضاء قد تشوش على جودة الفيديو وتجعله غير ملائم للاستخدام.
ولحسن الحظ، توفر Adobe After Effects إمكانية استخراج الفيديو بشكل سهل وفعال مع الحفاظ على الشفافية الكاملة للخلفية. كما أنه يمكن استخدام نفس الطريقة لاستخراج الصور بخلفية شفافة.
استخراج الفيديو عن طريق صيغة QuickTime
يمكن استخراج الفيديو بدون خلفية شفافة باستخدام صيغة QuickTime عند استخدام برنامج Adobe After Effects. للقيام بذلك، يمكن اتباع الخطوات التالية:
- افتح مشروع Adobe After Effects الخاص بك.
- حدد الفيديو الذي تريد استخراجه بدون خلفية شفافة.
- اختر “Ctrl+M” لفتح نافذة “Export Settings”.
- اختر “QuickTime” من القائمة المنسدلة “Format”.
- تحت “Video Output”, اختر “RGB + Alpha” لإنشاء فيديو بدون خلفية.
- اختر موقع حفظ الفيديو وحدد اسم الملف.
- اضغط على زر “Export” لبدء عملية الاستخراج.
كما يجب ملاحظة
أن استخدام هذه الطريقة يتطلب وجود إصدار من Adobe After Effects يدعم تصدير الفيديو بصيغة QuickTime. ويمكن أيضًا العثور على صيغ أخرى مثل PNG أو MOV التي تدعم أيضًا الفيديو بدون خلفية شفافة، لذا يمكنك اختيار الصيغة التي تتوافق مع الجهاز الخاص بك ومع البرنامج الذي تستخدمه.
فيديو شرح خطوات الدرس
بعد انتهاء العملية
يمكن استخدام الفيديو الذي تم استخراجه بدون خلفية شفافة في أي مشروع آخر في Adobe After Effects أو أي برنامج مونتاج آخر. تذكر أن هذه الطريقة تعتمد على صيغة QuickTime التي تدعم الفيديو بدون خلفية شفافة، لذا يجب التأكد من تحميل هذه الصيغة على الجهاز الخاص بك.
ولكن يجب الانتباه إلى أن استخراج الفيديو بخلفية شفافة يمكن أن يزيد من حجم الملف النهائي ويستغرق وقتًا أطول في عملية التصدير. لذلك يجب الاهتمام بضبط إعدادات الإخراج وتحديد الحجم والدقة المطلوبة للفيديو بشكل مناسب للغرض المراد استخدامه فيه.
لا يوجد شيء يمنعك أيضًا من اختيار صيغة أخرى للفيديو، ولكن يجب التأكد من أنها تدعم الخلفية الشفافة. ويمكنك التحكم في جودة الفيديو ودقته عن طريق تعديل إعدادات الإخراج قبل البدء في استخراج الفيديو بشكل شفاف.
يمكن استخدام استخرج فيديو شفاف بدون خلفية من الادوبي افترافكت لاستخراج الفيديوهات الشفافة في أي مشروع يتم العمل عليه بـ Adobe After Effects، سواء كان ذلك للمواقع الإلكترونية أو التطبيقات أو الإعلانات أو أي تطبيق آخر يتطلب فيديو شفاف وعالي الجودة.
الخلاصة
إذا كنت تريد استخرج فيديو شفاف بدون خلفية من الادوبي افترافكت من Adobe After Effects، فكل ما عليك فعله هو اتباع الخطوات السابقة وتحديد الإعدادات المناسبة للإخراج قبل البدء في استخراج الفيديو بشكل شفاف.
يمكن أن تكون الفيديوهات بدون خلفية شفافة مفيدة جدًا في عمليات التحرير والمونتاج، حيث يمكن تحرير الفيديو بأي خلفية دون الحاجة إلى التعديل على الأشكال المحيطة به. وبهذه الطريقة، يمكن تحقيق العديد من الأفكار الإبداعية في عمليات التصميم والتحرير الخاصة بك.