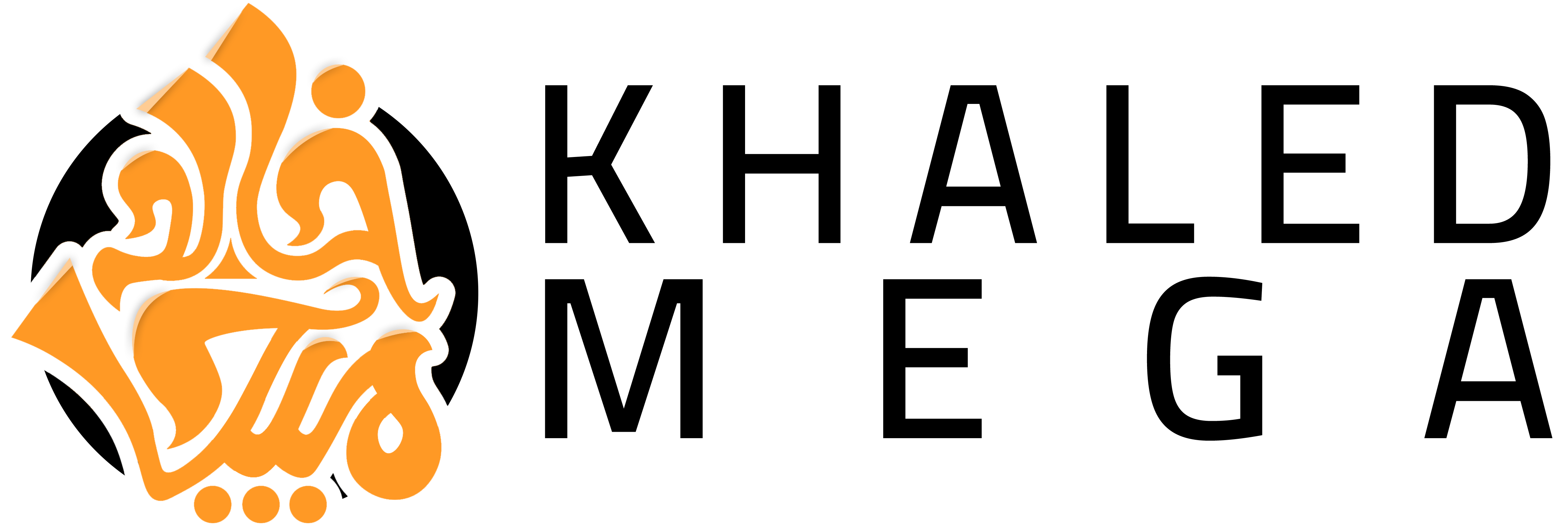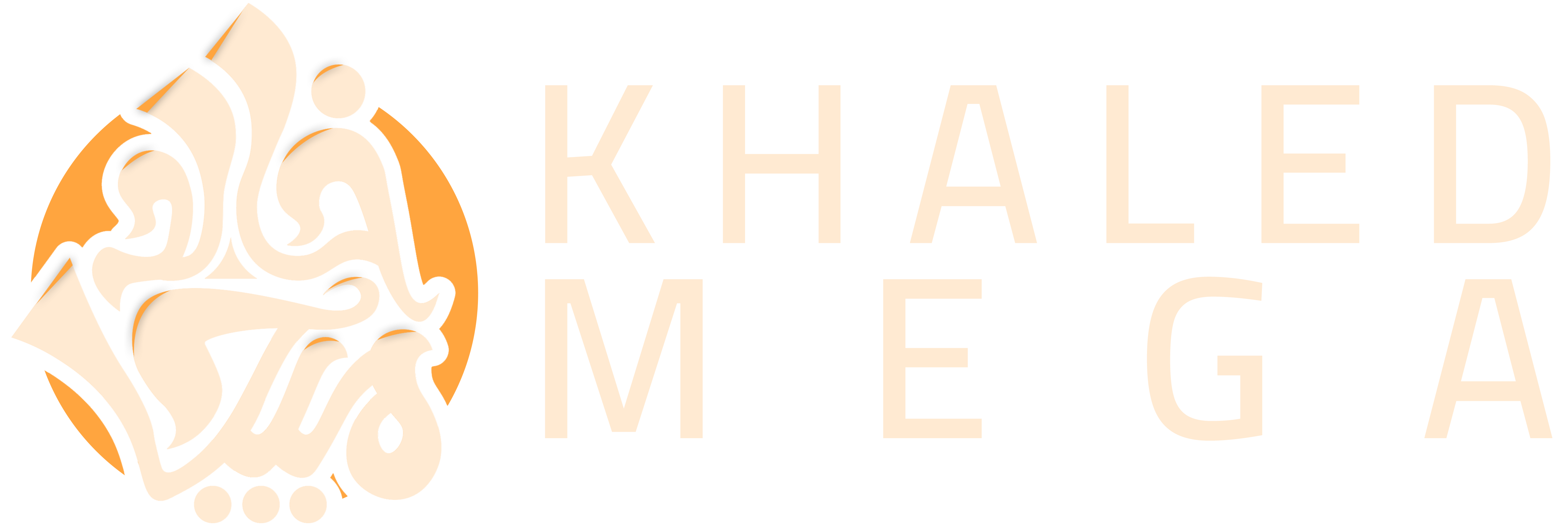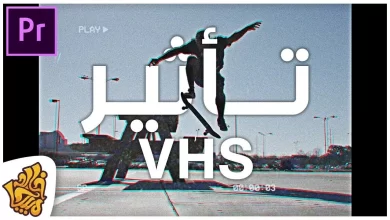تغيير السماء بألوان متغيره ادوبي بريمير
تأثير تغيير لون السماء بألوان متغيرة مثل الفيديوهات الغنائيه | COLOUR SHIFT EFFECT Premiere Pro CC

تغيير السماء بألوان متغيره ادوبي بريمير هو عملية سهلة وبسيطة يمكن لأي شخص تعلمها بسهولة. يمكن استخدام هذه التقنية لإضفاء مزيد من الجمالية على الفيديوهات الخاصة بك أو تحسين الإضاءة العامة في المشهد. في هذا المقال، سأشرح لك خطوات تغيير السماء بألوان متغيره في برنامج ادوبي بريمير.
في هذا المقال، سوف نتعلم كيفية تغيير السماء بألوان متغيره في Adobe Premiere باستخدام ألوان متغيرة. سنتبع الخطوات التالية:
الخطوة 1: فتح ملف الفيديو المطلوب
أول خطوة هي فتح ملف الفيديو الذي تريد تغيير السماء فيه. يمكنك القيام بذلك بسهولة عن طريق النقر فوق “ملف” ثم “فتح” في قائمة البرنامج.
الخطوة 2: إنشاء تأثير التصحيح اللوني
ثاني خطوة هي إنشاء تأثير التصحيح اللوني. يمكنك الوصول إلى التأثير عن طريق النقر فوق “تأثيرات” في النافذة الرئيسية، ثم “تصحيح اللون”. ستظهر لك نافذة جديدة تحتوي على العديد من الخيارات.
الخطوة 3: تعديل الألوان
ثالث خطوة هي تعديل الألوان. يمكنك النقر على “تغيير اللون” في النافذة الجديدة، والتي ستفتح لك خيارات إضافية. في هذه النافذة، يمكنك تحريك مؤشرات اللون لتغيير اللون بالشكل الذي تريده. يمكنك أيضًا تغيير السطوع والتباين والتشبع لتحسين الألوان.
الخطوة 4: تطبيق التأثير
رابع خطوة هي تطبيق التأثير على الفيديو. يمكنك النقر فوق “تطبيق” لتطبيق التأثير على الفيديو، والذي سيؤدي إلى تغيير السماء بالألوان المختلفة التي حدت اختيارها في الخطوة السابقة. وإذا كانت النتيجة ليست مرضية، يمكنك التعديل على الألوان مرة أخرى وتطبيق التأثير حتى تصل إلى النتيجة المرغوبة.
الخطوة 5: حفظ الملف
خامس خطوة هي حفظ الملف بعد التعديل عليه. يمكنك النقر فوق “ملف” في القائمة الرئيسية، ثم “حفظ كـ” لحفظ الملف بعد التعديلات.
بالإضافة إلى الخطوات السابقة، يوجد بعض النصائح والإرشادات المهمة التي يجب مراعاتها أثناء تغيير السماء بألوان متغيرة في Adobe Premiere:
- استخدم الألوان التي تناسب نوع الفيديو والمزاج الذي تريد تحقيقه.
- حاول تجنب إضافة الكثير من الألوان، حيث أنها قد تؤثر سلباً على جودة الفيديو.
- تأكد من مطابقة الألوان مع المشهد والإضاءة.
- يمكنك استخدام الفلاتر والتأثيرات الإضافية لتحسين الألوان وجعلها أكثر حيوية.
- للحصول على نتائج أفضل، يمكنك استخدام صور عالية الجودة للسماء ودمجها مع الفيديو.
- بهذه الخطوات والنصائح المهمة، يمكنك تغيير السماء بألوان متغيرة في Adobe Premiere بسهولة وسلاسة، وتحسين جودة الفيديو بشكل كبير. يمكنك الآن البدء في تجربة هذه العملية واستخدام الألوان التي تناسبك وتناسب المشهد الذي تعمل عليه.
الأهم من ذلك هو الابتعاد عن إساءة استخدام هذه الأداة، حيث يمكن استخدامها بطريقة خاطئة لتحريف الواقع وتزييف الأحداث. لذلك يجب الحرص على عدم تغيير الأحداث الأساسية التي يقوم الفيديو بتصويرها، والابتعاد عن تحريف المشهد بشكل ملحوظ.
سأشرح لك خطوات تغيير السماء بألوان متغيرة في Adobe Premiere.
الخطوة الأولى: استيراد الملف
يجب عليك أولاً استيراد ملف الفيديو الذي ترغب في تغيير السماء به. قم بفتح برنامج Adobe Premiere وانقر على زر “File” ثم “Import”. ابحث عن الملف الذي تريد تغيير سماء الفيديو به، وانقر عليه لتحديده، ثم انقر على “Import”.
الخطوة الثانية: إنشاء مسار مضيء
بعد أن تم استيراد الملف، يجب عليك إنشاء مسار مضيء جديد للفيديو. لفعل ذلك، انقر على الزر “New Item” في الجزء العلوي من النافذة، ثم حدد “Black Video”. يمكنك تسمية المسار ما تريد، وسيكون لونه أسود.
الخطوة الثالثة: إضافة تأثير “Color Matte”
بعد إنشاء مسار مضيء جديد، يجب عليك إضافة تأثير “Color Matte” له. انقر بزر الماوس الأيمن على المسار الجديد واختر “New Item” ثم “Color Matte”. ستظهر نافذة تسمح لك باختيار لون المات الذي تريده. اختر لون السماء الذي تريده، مثل الأزرق أو البرتقالي أو الأرجواني، ثم انقر على “OK”.
الخطوة الرابعة: إضافة التأثير “Ultra Key”
بعد إضافة تأثير “Color Matte”، يجب عليك إضافة التأثير “Ultra Key” لإزالة اللون الأسود من المسار الجديد وعرض السماء الجديدة. انقر بزر الماوس الأيمن على المسار الجديد، ثم حدد “Video Effects” وانقر على “Keying” وتحت “Ultra Key”. سيتم إضافة التأثير “Ultra Key” إلى المسار الجديد.
الخطوة الخامسة: ضبط إعدادات “Ultra Key”
يجب عليك الآن ضبط إعدادات “Ultra Key” للحصول على أفضل نتيجة. في النافذة الجديدة، يمكنك تحريك المؤشرات الخاصة بـ “Key Color” و “Tolerance” لضبط الألوان التي تريد حذفها من المسار الجديد. يمكنك أيضًا تحريك مؤشر “Matte Generation” لتحسين جودة النتيجة النهائية.
الخطوة السادسة: إضافة التأثير “Lumetri Color”
بعد الانتهاء من ضبط إعدادات “Ultra Key”، يمكنك الآن إضافة التأثير “Lumetri Color” لتحسين إضاءة السماء الجديدة. انقر بزر الماوس الأيمن على المسار الجديد وحدد “Video Effects” وانقر على “Color Correction” وتحته “Lumetri Color”. ستظهر لك العديد من الخيارات التي يمكنك استخدامها لتحسين السماء الجديدة، مثل تحسين درجات اللون والسطوع والتباين.
الخطوة الأخيرة: حفظ المشروع
بعد إنهاء التعديلات على السماء، يمكنك حفظ المشروع وتصديره للحصول على الفيديو النهائي. انقر على “File” ثم “Export” وحدد الإعدادات المناسبة للفيديو الذي تريده.
بهذه الطريقة، يمكنك تغيير السماء بألوان متغيرة في Adobe Premiere بسهولة وبساطة. يمكن استخدام هذه الطريقة لتحسين الفيديو الخاص بك وجعله أكثر جاذبية وجمالاً. وبما أن Adobe Premiere يعد واحدًا من أشهر برامج تحرير الفيديو في العالم، فإن استخدامه لتغيير السماء يعد طريقة سهلة ومناسبة للمبتدئين والمحترفين على حد سواء.
فيديو شرح الخطوات
لا تنسى
لا تنسى أن تقوم بإخفاء المسار الأصلي للفيديو، وذلك لعرض المسار الجديد الذي يحتوي على السماء الجديدة فقط. يمكنك القيام بذلك عن طريق النقر بزر الماوس الأيمن على المسار الأصلي وتحديد “Disable”، أو يمكنك حذفه تمامًا من الفيديو.
إذا قمت بتطبيق الخطوات السابقة بشكل صحيح، فسوف تتمكن من تغيير السماء بألوان متغيرة بسهولة وسلاسة، وتحسين جودة الفيديو وجعلها أكثر جاذبية. ولكن يجب التذكير بأن استخدام هذه الأداة يجب أن يتم بحذر وحرص، وبمراعاة الشروط الأخلاقية والمهنية في إنشاء المحتوى الرقمي.
النهاية
في النهاية، يمكن القول أن تغيير السماء بألوان متغيرة باستخدام Adobe Premiere هو أداة قوية ومفيدة لتحسين جودة الفيديو وجعله أكثر جاذبية وتأثيرًا. ولكن يجب الحرص على استخدام هذه الأداة بحذر وعدم إساءة استخدامها، كما يجب مراعاة الشروط الأخلاقية والمهنية في إنشاء المحتوى الرقمي. لذلك، ينبغي على كل من يستخدم هذه الأداة أن يتعلم كيفية استخدامها بشكل صحيح ومهني، وأن يتبع الإرشادات المذكورة في هذا المقال للحصول على نتائج مذهلة ومرضية.